Microsoft Word
Многие организации используют формат документов Word как стандарт обмена текстовой документацией. Кроме традиционных текстов в Word можно создавать Web – страницы, рисунки, гипертекстовые и электронные документы, письма для электронной почты.
Программа сразу же после запуска готова к созданию документа (текста).
В правом верхнем углу окна редактора расположены два набора кнопок для сворачивания и разворачивания окна и для закрытия последнего. Верхний набор кнопок относится к самой программе. Кнопку Свернуть окно можно использовать, например, для доступа к поверхности Рабочего стола. Кнопка Закрыть окно завершает работу программы. Три кнопки, расположенные ниже, управляют окном документа. Так, кнопка Закрыть окно закрывает текущий файл, а не программу. Кнопка Восстановить окно, расположенная между кнопками Свернуть окно и Закрыть окно, придает окну традиционный вид, обеспечив заданные размеры окна. Эти размеры устанавливает пользователь, перетаскивая мышью границы окна. Окно можно перемещать при помощи мыши на новое место. Во время работы можно открыть несколько окон, которые будут воспроизводить фрагменты одного или нескольких документов. Если окна перекрывают друг друга, то щелчок мышью на любом из них перемещает окно наверх, то есть делает окно текущим.
Если вы используете кнопку Развернуть для окна документа, то не увидите другие окна документа (или окна других документов). Для доступа к ним надо использовать меню Окно.
Окно документа окружено богатым набором инструментов. Верхнюю строку экрана, как и положено, занимает главное меню. Под главным меню располагаются панели инструментов. Их количество может изменяться в зависимости от конкретной задачи. Нижняя строка окна редактора традиционно отводится для строки состояния (статус строки). Она содержит много полезных параметров. Справа и выше окна документа находятся линейки, которые позволяют определить, как текст документа будет располагаться на листе бумаги после вывода документа на принтер.
Абзац является основополагающим понятием редактора Word.
В абзаце должен быть ровно один Enter, на новую строку Word переносит сам. Если нужен обрыв строки внутри абзаца, нажимаете комбинацию Shif-Enter. Принудительный конец страницы ставится комбинацией Ctrl-Enter, разрыв колонки при многоколонном расположении текста – Ctrl– Shit– Enter.
Неразрывный пробел (между словом и последующим тире, между числом и наименованием, между инициалами и фамилией) ставится комбинацией Shift– Ctrl-пробел.
Если нужно набрать текст сразу каким-то определенным типом и размером шрифта, выберите в окошке Шрифт панели форматирования нужную гарнитуру, а в окошке Размер шрифта – подходящий кегль. Далее набор будет происходить выбранным шрифтом, пока вы не зададите другого.
Когда нужно вводить текст курсивом, нажмите комбинацию Ctrl-I, а закончив курсивный кусок – Ctrl-пробел для возвращения к нормальному шрифту или еще раз Ctrl-I. Когда нужно вводить полужирный или подчеркнутый текст, нажмите Ctrl-B (Ctrl-И) или Ctrl-U (Ctrl-Г); возврат к нормальному шрифту такой же – Ctrl-пробел или повторно Ctrl-B, Ctrl-U.
Красную строку (абзацный отступ) можно сделать, нажимая в начале абзаца клавишу Tab.
Word умеет на ходу переделывать прямые кавычки в парные (шестой – в «лапки», а седьмой даже в более для нас привычные «елочки»), а два дефиса – в полиграфическое тире. Для последнего превращения надо сделать пробел перед дефисами и пробел после. Но, в отличие от кавычек, дефисы переделаются почему-то не сразу. Только когда введено следующее за дефисами слово, а за ним – любой знак препинания или пробел, программа превратит дефисы в тире.
Отсутствующие на клавиатуре знаки можно ввести командой Символ в меню Вставка. На первой странице ее диалогового окна вы имеете право, нажав на стрелочку правее окошка Шрифт, выбрать из списка любую гарнитуру из числа установленных в системе, а в ней – любую нужную вам закорючку. Потом нажимаете кнопку Вставить.
Со второй страницы Специальные символы можно взять и некоторые другие вещи вроде неразрывного пробела, короткого и длинного тире, мягкого переноса и т.д.
Если вы ошиблись, ввели не тот символ или группу символов, можно затереть их по одному – клавишами Backspace (влево от курсора) или Del (вправо от курсора) и целым словом – комбинациями Ctrl-Backspace
и Ctrl-Del.
Для отмены предыдущей операции выберите команду Отменить
в меню Правка. К тому же результату приводят клавиатурные комбинации Ctrl-Z или «левый Alt»-Backspace.
Одной операцией считается ввод текста подряд, любая операция редактирования или форматирования. В Word можно таким способом отменить не одну, а сколько угодно предыдущих команд. Щелкнув по стрелочке справа от кнопки отмены, вы увидите длиннющий список выполненных ранее команд. С его помощью можно разом отменить много команд.
Для того чтобы «отменить отмену» – прокрутить список отмен в обратную сторону, – выберите команду Вернуть (Повторить) в меню Правка или нажмите эту кнопку. В списке, который показывает нам эта кнопка, находятся команды для возврата.
Клавиатурные комбинация для повторения – «левый Alt»-Еnter и F4.
Для ввода таблиц отделяйте данные по столбцам одним и тем же разделителем, например, табулятором, точкой с запятой или пробелом. Каждая следующая строка будущей таблицы должна отделяться от предыдущей Еntеr.
Закончив ввод, вы сможете быстро преобразовать текст в таблицу соответствующей командой из меню Таблица или кнопкой на Главной панели инструментов
(подробности – в главе «Таблицы»).
Чтобы провести линию на всю ширину текстового поля, наберите в новой строке три дефиса (минуса) и нажмите Enter. Аналогично вводится толстая (три подчеркивания) и двойная (три знака равенства) линия.
Чтобы автоматически нумеровать абзацы, надо в первом из них поставить цифру (арабскую, римскую, заглавную или строчную латинскую букву) и за ней точку (можно дефис или закрывающую скобку). После пробела набрать текст абзаца и нажать Enter. В новом абзаце следующая цифра или буква появится автоматически. Причем, если вы захотите вставить между двумя нумерованными абзацами еще один, все они перенумеруются сами.
При наборе текста весьма рекомендую пользоваться возможностями команд Автозамена и Автотекст, которые позволят автоматически исправлять ошибки, а также пользоваться сокращениями для наиболее часто вами используемых слов и выражений.
Форматирование текста
Форматирование – очень широкое понятие, и надо разделять области применения этой операции. Так, форматированием может быть разбиение документа на страницы, установка параметров абзацев, использование стилей, создание макета и т. д. Для текстового редактора значительную часть составляют команды непосредственного форматирования символов. Пользователь, набирая текст, использует эти команды очень часто. Можно сказать, что приемы форматирования, в основном, и отличают продвинутый редактор от примитивного. Приемы форматирования – это набор универсальных инструментов, которые всегда должны быть под рукой. Зная о них, вы сами решите, когда и в каких документах их использовать.
Выбор атрибутов шрифта
Изменение характеристик начертания символов – наиболее частая операция во время набора текста. Часть наиболее важных инструментов вынесена на панель Форматирование. Список с названиями шрифтов занимает много места на панели, но ничего не поделаешь, – он должен быть легко доступным. Точно так же необходим список Размер шрифта. Оптимальные размеры символов для просмотра документа на экране и для вывода на печать, как правило, отличаются. Этот список позволяет указывать размер символов больший, чем предельный размер в списке. Для этого надо ввести нужную величину в поле списка. Количество вариантов форматирования безгранично, поэтому вам надо изучить как можно больше приемов для того, чтобы применить их в случае необходимости.
Для форматирования текста на панели предназначены списки для выбора шрифта и его размера, кнопки с буквами Ж, К, Ч для выбора полужирного, курсивного и подчеркнутого начертания и два упомянутых выше списка. Для многих документов этого вполне достаточно.
Применять эти инструменты можно двумя способами.
Во-первых, можно выделить часть текста и щелкнуть на соответствующей кнопке. В этом случае выделенный фрагмент будет отформатирован. Во-вторых, можно включить нужный инструмент, щелкнув на нем мышью, и продолжать ввод текста. Весь введенный текст будет иметь нужный формат.
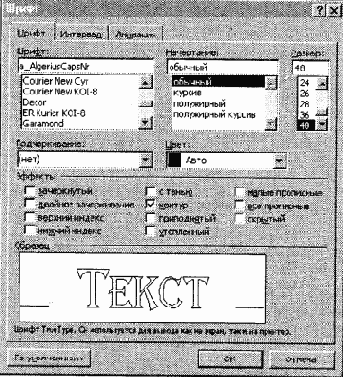
Рис. 1 Выбор атрибутов шрифта.
Для выполнения более сложного форматирования служит команда Формат > Шрифт. Прежде чем выбрать эту команду, необходимо выделить участок текста. Окно диалога показано на рисунке. Оно содержит достаточно много атрибутов начертания символов. После выбора нужных опций и закрытия окна выделенный фрагмент будет отформатирован соответствующим образом.
Флажки в окне Шрифт можно использовать совместно, но, разумеется, не каждая комбинация дает хороший визуальный эффект.
Помните!
Что все способы форматирования дают одинаково хороший результат. Добавление тени или использование сложной комбинации «контур и тень» заметно улучшают внешний вид букв, особенно если буквы крупные. А вот эффекты приподнятости или «утопленности» работают плохо. Некоторые инструменты форматирования становятся доступными только после того, как вы откроете окно Настройка и переместите соответствующую кнопку (команду) на панель инструментов или в меню.
Анимация текста
Если вы работаете с документом Word в электронном формате, не выводя его на бумагу, и хотите сделать его интересным по внешнему виду, попробуйте использовать анимационные эффекты для текста. Допустим, у вас есть готовый текст. Сделать нужно следующее:
1) выделить нужный фрагмент текста;
2) выбрать команду Формат Шрифт;
3) раскрыть вкладку Анимация;
4) выбрать один из анимационных эффектов.
При выборе эффекта необходимо учитывать назначение документа и степень воздействия визуальных эффектов на людей. Если эффект «мерцание» может претендовать на оригинальность, то «мигающий фон», скорее всего, нет. Более того, мигание фона (или текста) воспринимается большинством людей крайне отрицательно.
Эффект «фейерверк» придает документу праздничный вид. «неоновая реклама» – это очень несерьезно. А вот «красные муравьи» и «черные муравьи» приемлемы в большинстве случаев. Они создают тонкую движущуюся рамку вокруг текста и не утомляют глаза.

Рис. 2. Анимация «фейерверк».
Буквица
Это один из самых легких и, в то же время, эффектных приемов форматирования. Буквица уместна и в поздравительном адресе, и в рекламном листке, и в солидной книге. Создать буквицу очень просто:
1) выделите первую букву абзаца;
2) выберите команду Формат > Буквица;
3) выберите один из вариантов буквицы.
4) введите требуемые параметры в окне диалога.
Буквица является чем-то средним между рисунком и абзацем. Буквица может содержать не один символ, а целый абзац. Кроме того, буквица является объектом с подвижной рамкой. Вы можете установить ее размер при помощи мыши. Используя это свойство, можно получать больший размер символов, чем предельный размер шрифта.
Списки
В Word работа со списками в значительной степени автоматизирована. Самое главное, о чем вы должны помнить, – список создается автоматически, если вы начинаете абзац с числа и точки, а потом для перехода на новый абзац нажимаете клавишу Enter. Но таким же способом часто создают заголовки с нумерацией, а им придавать статус списка не всегда полезно.
Основное достоинство списка заключается в том, что редактор берет на себя отслеживание нумерации пунктов и форматирование списка в целом. Вы можете добавлять или удалять пункты, не заботясь о том, что нумерация будет нарушена. Другое немаловажное удобство – возможность создания списков с маркерами («шишками»). Такие конструкции придают документу фирменный вид.
Любой абзац может быть превращен в элемент списка. Для этого надо:
1) установить курсор на требуемый абзац;
2) нажать кнопку Нумерация или Маркеры.
Нажимая Enter в конце каждого абзаца, входящего в список, вы будете создавать новый элемент этого списка. Нумерация списка будет поддерживаться до тех пор, пока вы не выполните одно из следующих действий:
1) нажмете два раза подряд клавишу Enter;
2) создадите новый элемент списка при помощи одной из упомянутых выше кнопок;
3) выделите последний элемент списка и отожмете кнопку Нумерация или Маркеры.
Можно создать список и другим способом: вначале набрать все абзацы, которые должны соответствовать элементам списка, а затем выделить их и нажать кнопку Нумерация или Маркеры.
Допустима и обратная операция. Любой элемент списка можно превратить в обычный абзац, установив на него курсор, а затем отжав кнопку Нумерация или Маркеры.
После создания списка вы можете изменить тип нумерации или вид маркеров. Для этого надо выбрать команду Формат > Список, раскрыть вкладку Нумерованный или Маркированный и выбрать требуемый вид списка. На рисунке показаны возможные варианты нумерации списка.
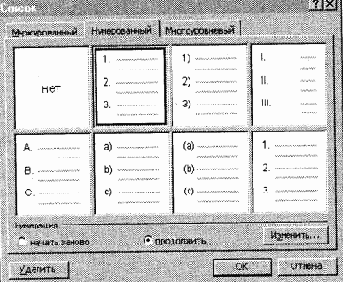
Рис. 3. Списки.
При работе со списками возможны непредвиденные ситуации. Нарушение нумерации возникает обычно при копировании списков или их частей в другие места документа. Кроме этого, обычный абзац может быть случайно превращен в элемент списка. Все эти проблемы решаются при помощи кнопки Нумерация. Если в тексте выделено несколько абзацев, то нажатие этой кнопки или снимает статус списка, или создает для выделенных абзацев нумерацию, начиная с единицы.
Кроме того, редактор «замечен» в самопроизвольной порче нумерации списков: все номера становятся равными 1. В этом случае надо переформатировать (при помощи той же кнопки Нумерация) самый первый список документа.
Несколько сложнее обстоит дело с многоуровневыми списками. Такие конструкции создаются в несколько приемов. Вначале создайте заготовку списка, например, два элемента первого и второго уровня, а затем, убедившись, что структура и принцип нумерации списка вам подходят, добавьте остальные пункты. Для создания многоуровневого списка надо:
1) создать первый элемент списка;
2) выбрать команду Формат > Список;
3) раскрыть вкладку Многоуровневый;
4) выбрать тип списка и закрыть окно диалога;
5) установить курсор в конце первого элемента списка и нажать клавишу Enter;
6) нажать клавишу Tab.
Как только многоуровневый список создан, вы можете использовать клавишу Tab и комбинацию Shift+Tab, чтобы понижать и повышать уровни элементов своего списка. Нумерация при этом будет корректироваться автоматически.
Вместо клавиш можно использовать кнопки Уменьшить отступ и Увеличить отступ, которые в данном случае выполняют аналогичные функции.
Если в начало абзаца вставлен рисунок, то после нажатия клавиши Enter создается новый абзац с тем же рисунком. Так можно построить маркированный список с оригинальным маркером.
Границы и заливка
Инструменты для создания границ и заливки обычно расположены в непосредственной близости друг от друга, но это не значит, что их нельзя использовать по отдельности. Заливка похожа на выделение цветом, но позволяет использовать и дополнительные возможности: выбирать интенсивность цвета или узор. Не путайте заливку с фоном документа или подложкой – это разные категории. Инструмент для выбора цвета заливки имеется на панели Таблицы и границы. Этот эффект можно использовать, в первую очередь, для крупных заголовков, а также там, где нужно создать штриховку, ну и, наконец, в тех случаях, когда надо подобрать серый фон определенной интенсивности.
Наиболее полный набор инструментов для работы с границами и заливками содержит окно диалога, вызываемое командой Формат > Границы и заливка. Это форматирование можно применять как к абзацам, так и к фрагментам текста. Здесь нет каких-либо сложностей, все решается методом проб и ошибок, так как основная задача – обеспечить хороший внешний вид.
Создание границы вокруг участка текста:
1) выделите текстовый фрагмент;
2) выберите команду Формат > Границы и заливка;
3) на вкладке Граница выберите тип линии, как показано на рис. 6.41;
4) здесь же выберите тип рамки «объемная», цвет «серый 50 %», ширину рамки 3 пункта;
5) закройте окно диалога.
Изобразительные возможности при создании границ довольно ограничены. Удается создать границу с тенью, обычную рамку или рамку экзотического вида, например волнистую. Преимуществом можно считать то, что граница может создаваться не в виде рамки, а только с определенной стороны.
Форматирование «по образцу»
На панели Стандартная имеется кнопка, которая позволяет копировать формат выделенного фрагмента на другие части документа. Это очень удобный инструмент, но при работе с ним надо помнить несколько правил. Вначале необходимо выделить отформатированный фрагмент и нажать кнопку:

– Формат по образцу.
Кнопка останется в нажатом положении. Теперь можно перейти к той части документа (данного или другого), которую следует отформатировать. Как только вы выделите фрагмент, он будет автоматически отформатирован, а кнопка перейдет в отжатое состояние.
В том случае, когда надо отформатировать несколько фрагментов, кнопку надо нажать два раза (второй раз вы щелкаете по уже нажатой кнопке). Теперь режим форматирования «по образцу» будет включен постоянно, до тех пор, пока вы не щелкните на кнопке в третий раз или не нажмете клавишу Esc.
Форматирование абзацев
С помощью диалога Абзац можно установить любой из перечисленных в таблице атрибутов. Оно открывается командой Абзац в меню Формат или же щелчком правой кнопки мыши в тексте и выполнением команды Абзац из контекстного меню. Как и при работе с окном Шрифт, выбор атрибутов формата в окне диалога Абзац облегчается тем, что Word показывает образец текста, отформатированного с применением выбранных атрибутов.
Таблица 5. Атрибуты формата абзаца
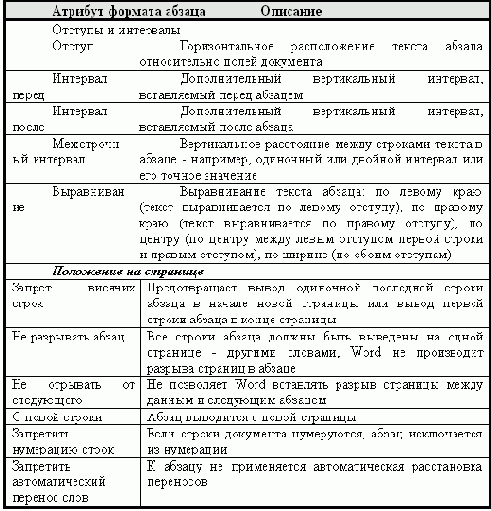
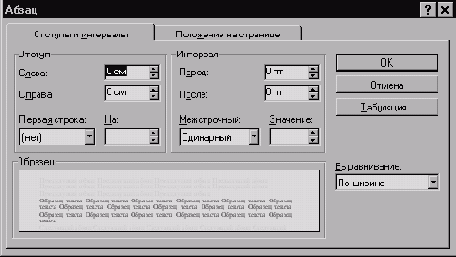
Рис. 4. Форматирование абзацев.
Левым отступом абзаца называется расстояние, на которое левая граница текста абзаца отстоит от левого поля страницы (положительный отступ) или на которое она заходит в левое поле (отрицательный отступ). Аналогично, правым отступом абзаца называется расстояние, на которое правая граница текста абзаца отстоит от правого поля страницы (положительный отступ) или на которое она заходит в правое поле (отрицательный отступ).
Полями называют расстояние между областью, в которой может располагаться текст, и краями бумаги; размер полей устанавливается при настройке параметров страницы. Самый простой способ освоить различные параметры отступа – менять их значения и следить за изменениями в образце текста.
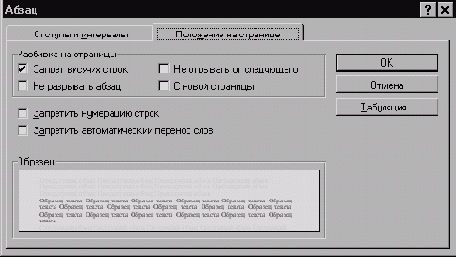
Рис. 5. Вкладка Положение на странице в окне диалога Абзац.
Межстрочным интервалом называется суммарная высота каждой строки текста в абзаце.
Форматировать абзацы можно также с помощью панели инструментов форматирования и линейки (если последней нет в окне, выполните команду «Линейка» в меню Вид).
Для установки отступов абзаца можно пользоваться линейкой.
Изменение формата отдельных символов
На вкладке Интервал имеется список для изменения масштаба отображения отдельных фрагментов текста. Эта операция не имеет ничего общего с изменением масштаба просмотра документа. В данном случае мы можем, не меняя размер шрифта, увеличить или уменьшить размер символов. Этот прием хорошо работает, если документ используется в электронном формате, а при печати данный эффект воспроизводится плохо. Например, вместо эффекта «масштаб 200 %» можно получить только разрядку.
Комбинация клавиш Shift+F3 позволяет менять регистр букв выделенного фрагмента. Форматирование выполняется для слов текста. Каждое нажатие данной комбинации клавиш изменяет регистр циклически, по принципу слово > Слово > СЛОВО > слово.
В редакторе имеются также кнопки для изменения размера шрифта в выделенном фрагменте. Кнопки Уменьшить размер и Увеличить размер позволяют перебирать стандартные размеры шрифта, а кнопки Уменьшить размер на 1 пт и Увеличить размер на 1 пт – изменить размер шрифта на один или несколько пунктов.
Набор в несколько колонок
Если надо создать несколько колонок текста, проще вначале набрать текст, а затем выделить его и выбрать команду Формат > Колонки. Если фрагмент не выделен, то многоколонный формат будет применен ко всему документу. Окно для выбора параметров колонок показано на рисунке.
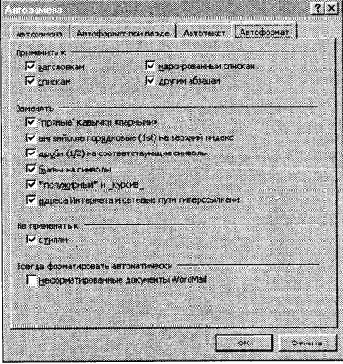
С помощью этого окна можно выбрать любую конфигурацию колонок. Иногда возникает также необходимость выполнить дополнительные настройки формата. Редактор распределяет текст по колонкам последовательно: сверху вниз и слева направо. Может оказаться, что количество текста в колонках будет отличаться (одна из колонок будет не полная). В этом случае надо ввести разрыв раздела в конце текста. После создания колонок их границы можно регулировать на горизонтальной линейке. Если нужно создать одинаковые по ширине колонки, целесообразно установить соответствующий флажок в окне диалога. Можно создать и вертикальные линии, разделяющие колонки. Для этого используется флажок «Разделитель».
Создание сносок
Сноски – очень полезные детали документа, которые нужны везде: в деловых письмах, таблицах, справочных текстах и т. д. Они в полной мере раскрывают возможности программы, позволяя создавать документы на профессиональном уровне.
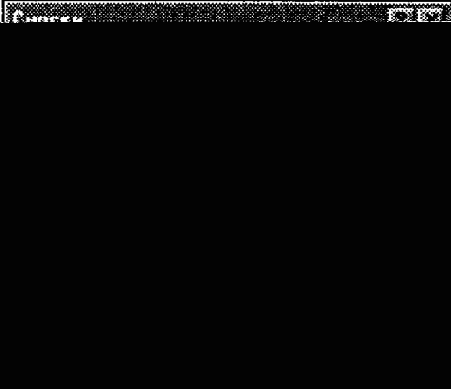
Рис. 6. Создание сносок.
Перед созданием сноски необходимо выделить слово, к которому она будет «привязана», а затем раскрыть окно диалога командой Вставка > Сноска. Из рисунка видно, что сноски бывают двух видов: концевые и обычные. Они отличаются местом расположения в документе. Кнопка Параметры позволяет более точно определить свойства сносок.

Во время создания сноски пользователю предлагается ввести ее текст в специально отведенной для этого области. При обычном просмотре документа этот текст не виден, но его можно увидеть в режиме предварительного просмотра и, разумеется, в напечатанном документе. Сноски обладают рядом интересных свойств. Они практически не портят вид документа, но текст сноски появляется как всплывающая подсказка при указании на символ сноски мышью. Иначе говоря, сноска может заменить такой элемент, как примечание. Программа поиска может организовать переходы по сноскам – это тоже удобно.
Создание примечаний. Рецензирование
Область использования примечаний весьма широка. Они могут употребляться для увеличения информационной емкости документа, для скрытия подсказок и второстепенной информации или для включения в документ специальной информации.
То, что примечания обозначаются инициалами пользователя, однозначно свидетельствует о главном их назначении – рецензировании. Под рецензированием понимается целый комплекс операций, таких как использование режима исправлений, посылка документа по электронной почте по определенному маршруту, слияние версий документов и т. д. Вставка примечаний в документ – одна из таких операций. При указании мышью на значок примечания появляется всплывающая подсказка с именем рецензента и текстом примечания. Во время настройки редактора (в окне параметров) вы сами сообщаете ему, как вас зовут, и программа использует эту информацию в своих целях. Предполагается, что рецензенты работают на разных компьютерах или используют разные профили на одном. Рецензирование документа при помощи примечаний позволяет внести в сам документ минимальные изменения и скрыть все замечания рецензента в другом информационном слое.
Для имени пользователя совершено не обязательно выбирать имя и фамилию. Можно, например, указать еще и должность. Тогда документ можно обогатить подсказками, исходящими от разных людей, – указать, скажем, их контактные телефоны и область работы.
Перед созданием примечания можно выделить какой-нибудь фрагмент текста, но можно и не выделять. От этого будет зависеть, что редактор использует для создания значка примечания. В значок входит выделенный текст, порядковый номер примечания и инициалы пользователя (текст, указанный в поле «Инициалы» на вкладке Пользователь в окне параметров). Затем надо выбрать команду Вставка > Примечание. Текст примечания вводится в специальной области в нижней части экрана. В ней же имеется кнопка для вставки в примечание звукового файла. Эта кнопка позволяет запустить программу Фонограф (предполагается, что вы сразу же включите запись и скажете что-нибудь в микрофон). Если же надо использовать готовый звуковой файл (типа WAV), то выберите в Фонографе команду Правка > Вставить файл. Word поместит в документе только ссылку на звуковой файл.
Для того чтобы прочитать текст примечания, достаточно поместить на него указатель мыши, но если необходимо отредактировать текст или прослушать звук, надо дважды щелкнуть на значке. Область примечаний имеет свою полосу прокрутки, поэтому можно просмотреть сразу все примечания документа. Двигаясь по примечаниям, вы автоматически перемещаете точку просмотра и в документе.
По примечаниям можно совершать переходы. Программа позволяет использовать для формирования последовательности переходов все примечания или заметки только одного рецензента.
Инструменты для работы с примечаниями расположены на панели Рецензирование, которая подключается редактором автоматически, как только в документе создаются примечания. С помощью кнопок можно перемещаться по примечаниям, создавать новые и удалять ненужные.
Гиперссылки
Гиперссылка представляет собой выделенный особым образом фрагмент текста, который позволяет выполнить переход в другую точку документа или к другому файлу. Первоначально гиперссылки использовались во встроенном справочнике программ для Windows и в Интернете, но развитие программ привело к тому, что пользователи могут включать гиперссылки и в свои обычные документы: тексты, электронные таблицы, базы данных, письма и т. д.
Таблицы
Таблицы Word являются исключительно мощным средством для расположения текста в строках и колонках. На рисунке показано, как таблица Word выглядит на экране.
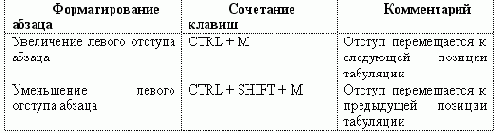
Вид таблицы Word на экране
Использование таблиц вместо символов табуляции обладает многими преимуществами. Например, если фрагмент текста не помещается на одной строке, Word автоматически создает новую и увеличивает высоту ячеек. Кроме того, при работе с таблицами вы можете легко переставить строки и столбцы, а также привлечь внимание к некоторым элементам таблицы с помощью обрамления и фоновых заливок.
Вставка таблицы в документ
Чтобы создать таблицу в том месте, где находится курсор, достаточно нажать кнопку Вставить таблицу (Insert Table) на стандартной панели инструментов и перетащить выделение на соответствующее количество квадратов, посредством которых Word обозначает число строк и столбцов в таблице:
Новая таблица состоит из строк и столбцов с пустыми ячейками, отмеченных на экране пунктирными линиями сетки. Если их не видно, включите опцию Сетка(Gridlines) в меню Таблица(Table). Хотя сетка и не появляется в печатной копии документа, можно добавить элементам таблицы обрамление и заливку, которые будут напечатаны.
Ввод текста в таблицу
Чтобы ввести текст в ячейку таблицы, щелкните на ячейке и наберите его точно также, как в обычном абзаце. Обратите внимание на то, что при достижении правого края ячейки Word автоматически переносит текст и увеличивает высоту ячеек всей строки таблицы. Если нажать ENTER при наборе текста в ячейке, Word вставляет новый абзац внутри ячейки (каждая ячейка может содержать один или несколько абзацев). Для редактирования и форматирования текста в ячейках таблицы применяются стандартные приемы Word.
Чтобы переместить курсор в другую ячейку, щелкните на ячейке и воспользуйтесь клавишами со стрелками. Есть и другой способ перейти к следующей ячейке (в порядок строк таблицы) и выделить ее содержимое-клавиша ТАВ. Перемещение к предыдущей ячейке осуществляется сочетанием клавиш SHIFT+TAB. Когда курсор находится в последней ячейке таблицы, нажатие клавиши ТАВ добавляет к таблице новую строку.
Вставка и удаление строк, столбцов и ячеек
Перед тем, как вставлять и удалять строки, столбцы или группы ячеек необходимо предварительно выделить соответствующую часть таблицы. Ячейка, строка или столбец выделяются следующим образом:
После выделения одной ячейки, строки или столбца можно не отпускать мыши и перетаскиванием добавить дополнительные ячейки, строки или столбцы. Другой способ выделения группы расположенных рядом ячеек – установить курсор в ячейке и, удерживая нажатой клавишу SHIFT, нажимать клавишу со стрелками. Если индикатор NUM LOCK на клавиатуре не горит, можно выделить всю таблицу с сочетанием клавиш ALT+5.
Добавление целых строк или столбцов в таблице происходит так:
Чтобы вставить новые строки в определенном месте таблицы, выделите строки, находящиеся непосредственно под этим местом; количество выделяемых рядов должно быть равно количеству вставляемых строк.
Чтобы вставить всего 1 строку, достаточно установить курсор в любом месте строки, над которой вы хотите произвести добавление. Аналогично, для вставки столбцов выделите справа от места вставки столько столбцов, сколько вы собираетесь вставить. Чтобы добавить один столбец необходимо выделить столбец справа от места вставки.
Нажмите кнопку Вставить строки (Insert Rows) или Вставить столбцы (Insert Columns) на стандартной панели инструментов.
Для вставки в таблицу используется всего одна кнопка стандартной панели инструментов. Когда в таблице выделены строки, столбцы или ячейки, название кнопки меняется соответственно на Вставить строки, Вставить столбцы или Вставить ячейки (Insert Cells). Когда курсор просто находится в ячейке, кнопка называется Вставить строки. За пределами таблицы она получает название Вставить таблицу и применяется для создания в документе новых таблиц.
Кроме того, вы можете щелкнуть на выделенном фрагменте таблицы правой кнопкой мыши и выполнить в контекстном меню команду Вставить столбцы, Вставить строки или Вставить ячейки. В конце каждой ячейки Word хранит так называемый маркер ячейки, а в конце каждой строки – маркер конца строки. Эти маркеры можно сделать видимыми, если нажать кнопку Непечатаемые символы на стандартной панели инструментов. На этапе 1 приведенного выше алгоритма при вставке рядов необходимо включать в выделенный фрагмент маркеры конца строк, независимо от того, видны они на экране или нет. Чтобы вставить столбец с правого края таблицы, необходимо перед нажатием кнопки Вставить столбцы выделить столбец, состоящий из маркеров конца строк.
Нажимая клавишу ТАВ в последней ячейке можно вставить строку в конце таблицы. Выделите блок ячеек таблицы, количество и расположение которых совпадают с количеством и расположением вставляемых ячеек.
Нажмите кнопку Вставить ячейки или щелкните на выделенном блоке правой кнопкой мыши и выполните в контекстном меню команду Вставить ячейки. Word открывает окно диалога Вставка ячеек, изображенное на рисунке
Включите опцию Со сдвигом вправо (Shift Cells Right), чтобы при вставке новых ячеек Word сдвинул уже существующие ячейки вправо, или же опцию Со сдвигом вниз (Shift Cells Down), аналогично. Кроме того, можно выбрать опцию Вставить целую строку(Insert Entire Row) или Вставить целый столбец (Insert Entire Column), чтобы вставить полные строки или столбцы – даже если в таблице были выделены лишь отдельные ячейки.
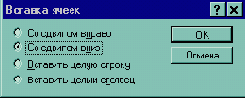
Рис. 7. Вставка ячеек.
Чтобы удалить из таблицы строки, столбцы или ячейки, достаточно выделить их и выполнить команду Удалить строки (Delete Rows), Удалить столбцы (Delete Columns) или Удалить ячейки (Delete Cells) в меню Таблица. Кроме того, можно щелкнуть на выделенном фрагменте правой кнопкой мыши и выполнить в контекстном меню эти же команды. Если выделенный фрагмент не содержит полных строк или столбцов, Word открывает окно диалога Удаление ячеек, в котором указывается перестановка ячеек таблицы после удаления выделения.
Чтобы удалить содержимое строк, столбцов или ячеек (т. е. находящийся в них текст или графику), но оставить сами ячейки, выделите строки, столбцы или ячейки и нажмите клавишу DEL.
Регулировка размера ячеек
Ширина столбца в таблице изменяется перетаскиванием линий сетки.
Для регулировки ширины одной или нескольких ячеек столбца(а не всего столбца) выделите ячейки перед перетаскиванием. В одном столбце могут находиться разной ширины.
Перемещение и копирование строк, столбцов и ячеек
Чтобы переместить на новое место в таблице целые строки или столбцы, выделите их и мышью перетащите на новое место. Строки или колонки пропадают на своем бывшем месте и появляются на новом. Чтобы строки и столбцы копировались, а не перемещались, удерживайте нажатой во время перетаскивания клавишу CTRL. При выделении строк таблицы необходимо включать в выделение маркеры конца строк, в противном случае перемещается или копируется только содержимое ячеек.
Чтобы переместить содержимое ячеек таблицы, выделите ячейки и перетащите их в другое место.
Word удаляет содержимое выделенных ячеек (оставляя их пустыми) и вставляет его в принимающие ячейки, уничтожая то, что в них было раньше. Чтобы скопировать содержимое ячейки, удерживайте при перетаскивании клавишу CTRL. Обратите внимание на то, что для перемещения или копирования содержимого ячеек не следует включать в выделенный фрагмент целые столбцы. В выделенный фрагмент могут входить все ячейки строки, но маркеры концов строк должны оставаться вне выделения.
Таблицы Word это удобный инструмент для создания и редактирования небольших и несложных списков. Они позволяют вводить данные, форматировать их по своему усмотрению. Имеется возможность задания формул в ячейках, а также сортировка информации. При желании пользователь может конвертировать таблицу Word в текст. Все эти методы позволяют успешно работать с документами, состоящими из группы записей. Однако для более сложных работ, связанных с таблицами для баз данных необходимо использовать соответствующие средства типа Excel или Access.